그럼 이전 시간에 테스트 용도로 생성한 GameObject 를 삭제해 보겠습니다.
Hierarchy는 항상 정리된 상태로 관리하는 것이 좋습니다.
GameObject를 클릭하고, 오른쪽 마우스 클릭을 하면 Delete라는 메뉴가 있습니다.
또는 단축키로 Del 키를 누르면 삭제 가능합니다.

InGameTest 라는 씬은 변경사항이 있었기 때문에 아래와 같이 * 가 오른쪽에 표시됩니다.
이 씬을 저장할 필요가 있으므로 Ctrl + S 로 씬 저장을 합니다.
유니티 에디터 상단의 File => Save 메뉴로도 가능합니다.
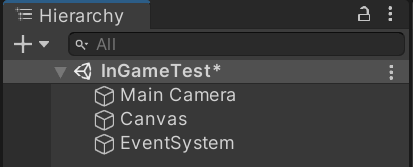
Canvas를 클릭하고 UI => Text로 Text를 생성해 봅니다.
꼭 Canvas를 클릭한 다음에 Text를 생성해야 합니다.
왜냐하면 Canvas의 하위 또는 자식 게임오브젝트여야 하기 때문입니다.
Canvas 하위에 속한 UI 요소들은 이 캔버스에 그려지게 됩니다.

생성된 Text를 클릭해 보면 3개의 컴포넌트가 추가되어 있는 것을 확인할 수 있습니다.
Text 컴포넌트가 여기에선 가장 중요합니다.
다시 말씀 드리지만, Text라는 게임오브젝트는 Text 컴포넌트를 디폴트로 가지고 있습니다.
Text 컴포넌트 단독으로는 Hierarchy에 배치할 수도 없고, 게임에서 보이지도 않습니다.
이렇게 컴포넌트는 게임오브젝트에 종속적이다라고 볼 수 있습니다.
혼자서는 아무것도 할 수 없는 것이죠.
- Text 컴포넌트
- Text : "Hello, world!" 를 입력해 봅니다. 이 때, 쌍따옴표는 입력하지 않습니다.
- Font Size : 60 으로 변경해 봅니다.

폰트 크기도 크게 지정해 보았는데 막상 저장해 보면 Game 창이나 Scene 창에 보이지 않습니다.
이유를 짐작해 보자면, 여러 가지가 있을 수 있을텐데, 우선 폰트 크기가 너무 크다는 점입니다.
분명 디폴트 크기에는 14일 때는 보였으니까요.
이때, 텍스트 영역을 늘리거나 Overflow 타입을 변경하는 두 가지 방법이 있습니다.
Overflow도 중요하지만, 우선은 기본적인 텍스트 영역을 늘려보겠습니다.
RectTransform은 UI 요소 (Text)의 크기를 변경할 수 있는 속성을 제공합니다.
그것은 아래 화면과 같이 Width와 Height에 해당합니다.
Width와 Height를 늘리면 큰 폰트도 보여줄 수 있을 것입니다.

Width = 600
Height = 100
으로 조정해 보면 아래 화면과 같이 Scene 창과 Game 창에 잘 보입니다.
그리고 상단 중앙에 있는 플레이 버튼을 클릭해서 게임을 실행해 보겠습니다.
유니티 에디터에서 만든 게임을 실행시키는 것은 매우 직관적이고 간단해서 좋습니다.
텍스트만 그렸기 때문에 파란색 화면에 Hello, world! 텍스트가 그려지는 것을 확인할 수 있습니다.

'SideProjects > DuolingoClone' 카테고리의 다른 글
| [듀오링고 클론 코딩 with Unity] 안드로이드 apk 빌드 (0) | 2022.03.01 |
|---|---|
| [듀오링고 클론 코딩 with Unity] 나눔 글꼴 폰트 추가 (0) | 2022.03.01 |
| [듀오링고 클론 코딩 with Unity] UI Canvas와 게임 오브젝트 (0) | 2022.03.01 |
| [듀오링고 클론 코딩 with Unity] 새로운 테스트 씬 생성과 저장 (0) | 2022.03.01 |
| [듀오링고 클론 코딩 with Unity] 폴더 생성 (0) | 2022.03.01 |